macOSでフルスクリーンを生かしていますか?
新しいMacBookProが出ました。
新しくても古くても、macOSを有効に活用していますか?Retinaディスプレー搭載のMacBookシリーズの場合、システム環境設定のディスプレイ設定パネルの設定を少し変えて見ましょう。
老眼になり、小さい字は見えないという方以外、是非、「スペースを拡大」という設定を試して見て下さい。
デフォルトでは少々、もったいないです。これで字は小さくなりますが、精細なディスプレーをより生かして利用することが可能です。
Mission Controlで複数のディスクトップも有効に活用
トラックパッドを3本指で上になぞって見て下さい。
複数の画面を効果的に仮装で切替えることが可能です。
macOSユーザーの皆さんは大半、ご存知だと思います。この機能が以前はExposéと呼ばれ私はこの機能が使いたいためにWindowsNTからMacOSへ移行した経緯があります。それだけPC操作の効率が変わる機能です。最近、WindowsからmacOSへ移行された皆さんは是非、御活用下さい。
大半はWebしか見ないという方
私の母もそうです。
でも、そんな方にも是非、オススメの設定があります。WebブラウザーはChromeですか?それともSafariですか?是非、フルスクリーンでWebブラウジングして見て下さい。
Chromeでは「全画面でツールバーを常に表示する」をチェックを外す
Safariでは「フルスクリーンで常にツールバーを表示」を外す
試しにdマガジンを閲覧しました。
本当に綺麗で尚且つ、余計なバーとか出てないので非常に集中出来ます。他にもYouTubeやAbemaTVも本当に綺麗に見ることができます。
もう1つmacOSでフルスクリーンを生かす設定
環境設定の中の一般です。
メニューバーを自動的に隠す/表示にチェックを入れます。
Dockを自動的に隠す/表示にチェックを入れます。これでほぼ完全にフルスクリーンを生かす設定になりました。メールアプリ等、フルスクリーンではどうしても添付ファイル等を持って来にくいなど、アプリ毎に変更したい場合は
の右のボタンでフルスクリーンモードを解除して下さい。キーボードで操作するなら、control+command+Fキーで可能です。
NewMacBookProに備えて
macOSにTouch Barという新しい操作方法が増えました。画面も有効に活用して、MacBookProを購入するまで既存のmacOSで操作方法の改善を行って見ましょう。
今のMacでもより綺麗に日常の作業が改善出来る筈です。





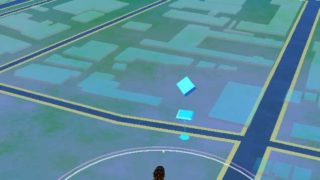

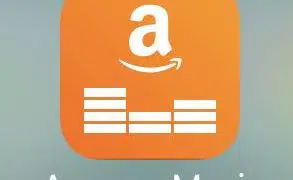

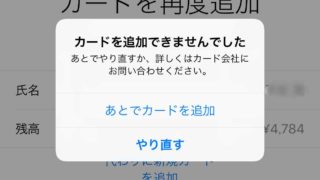

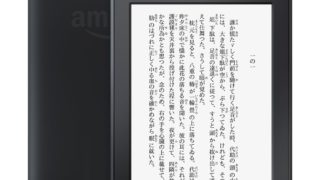





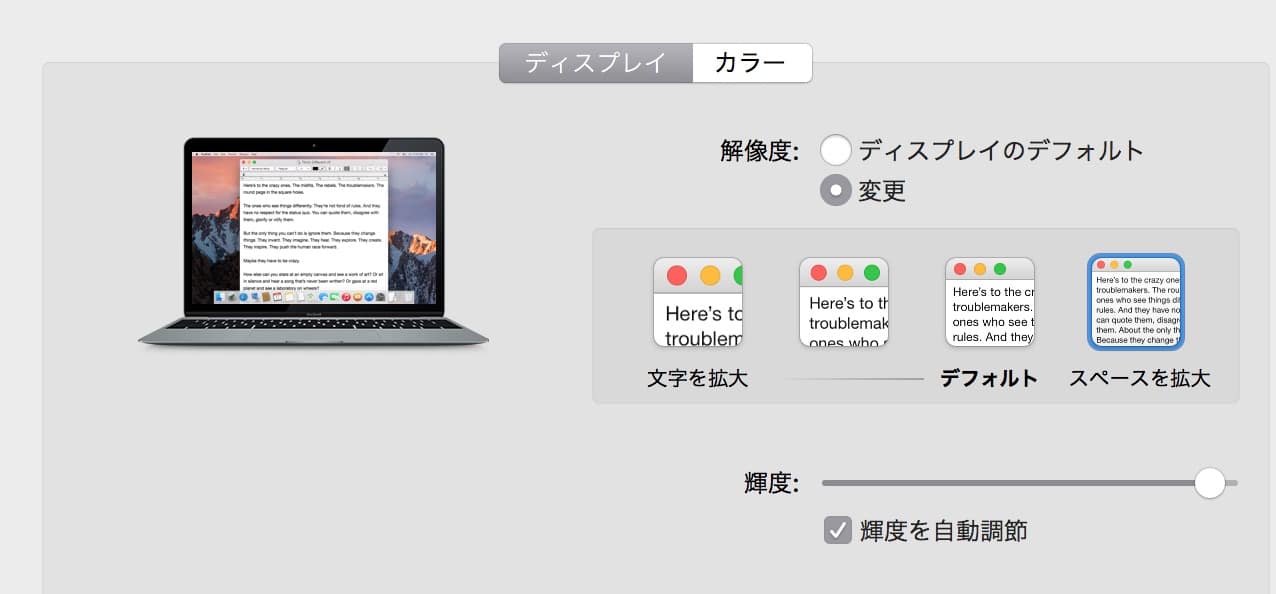
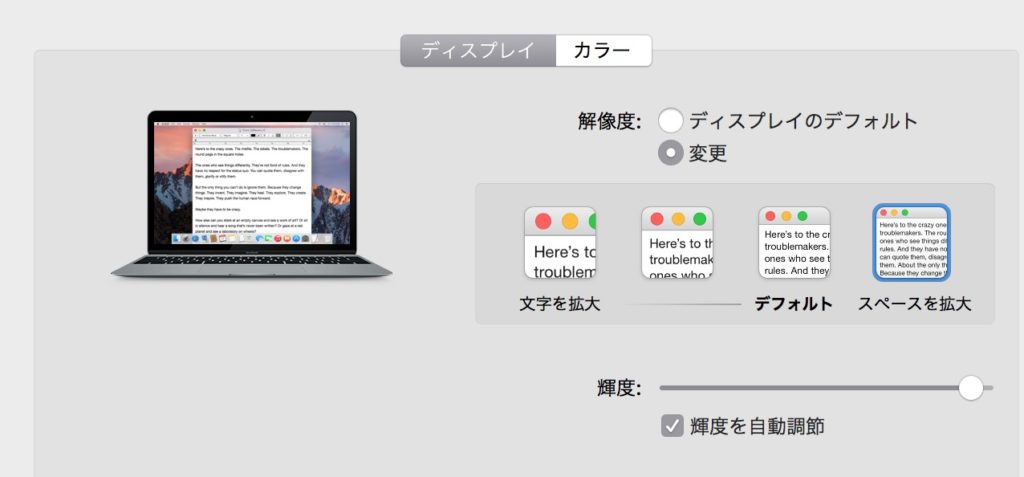
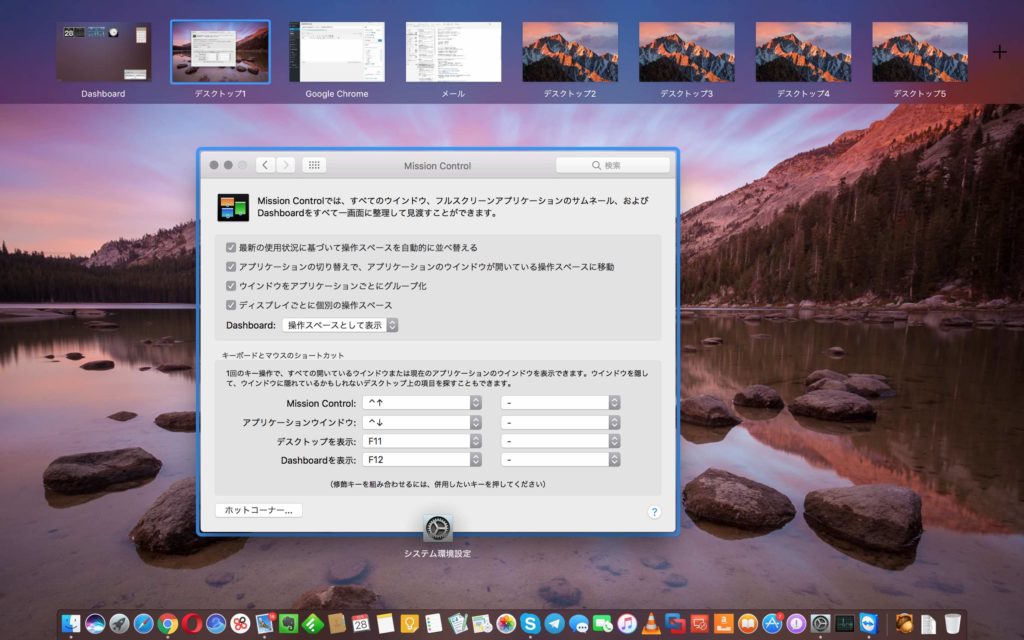
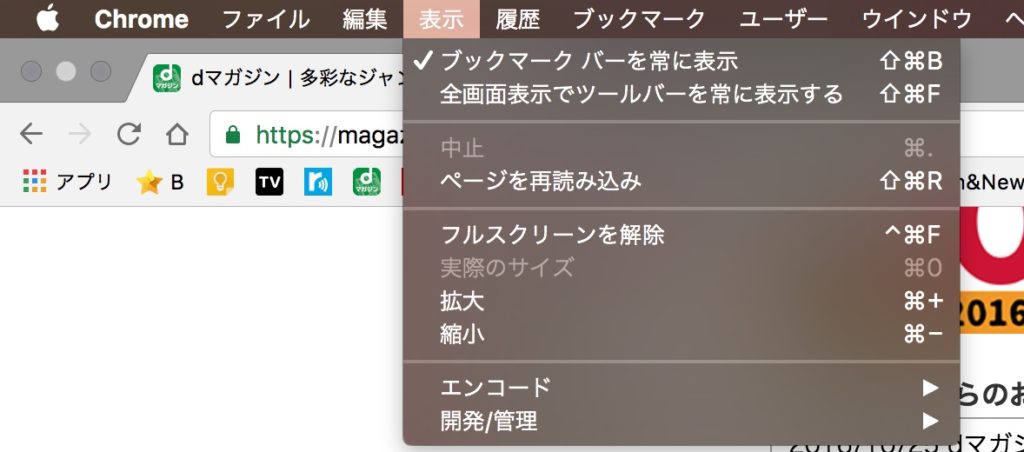
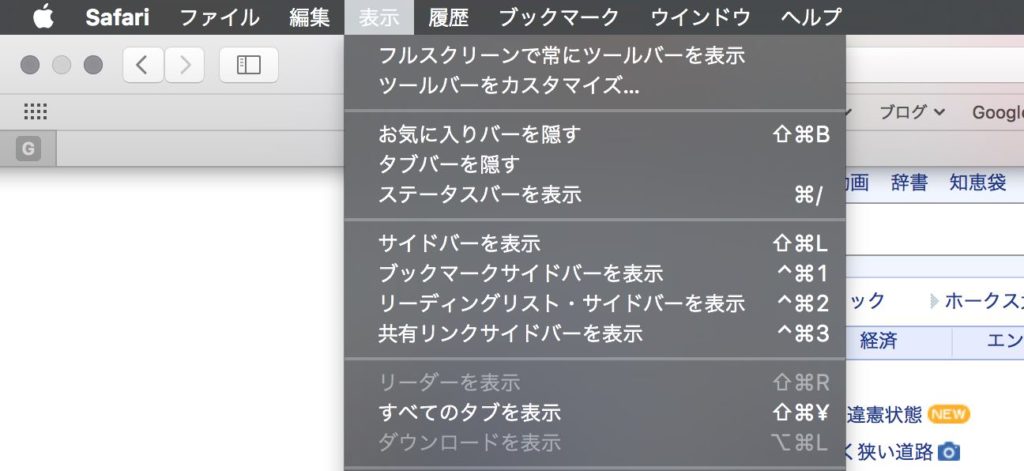
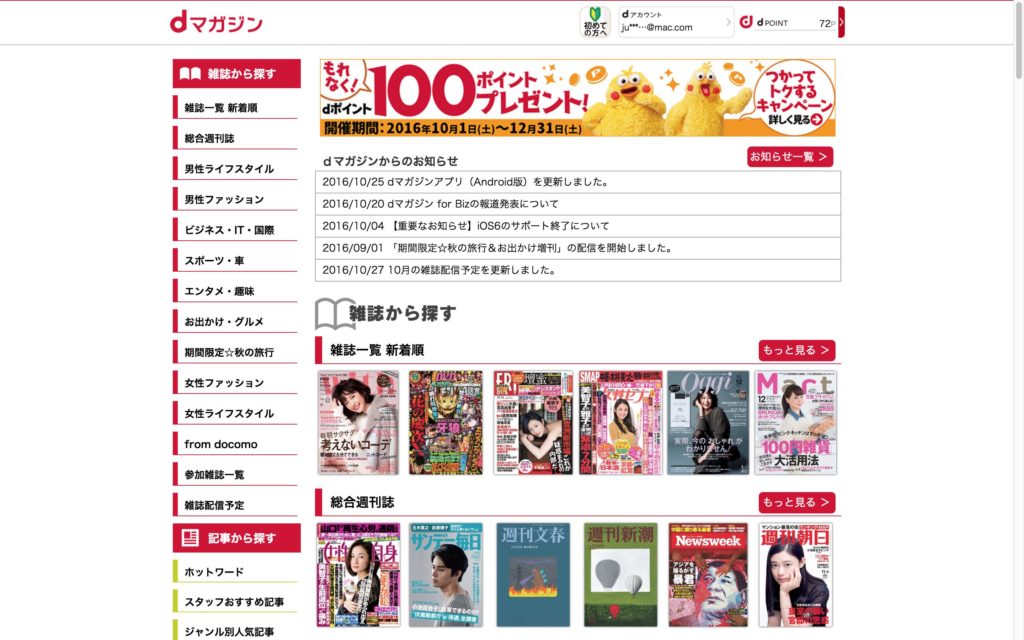
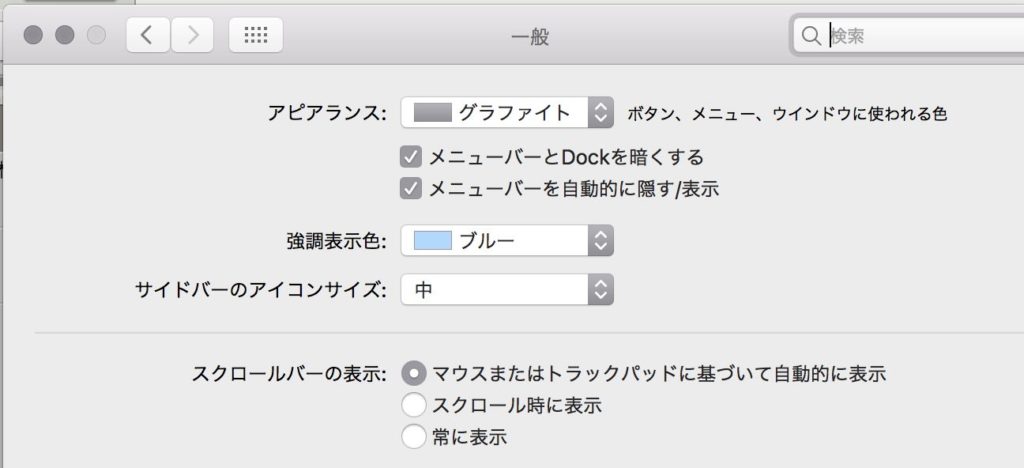
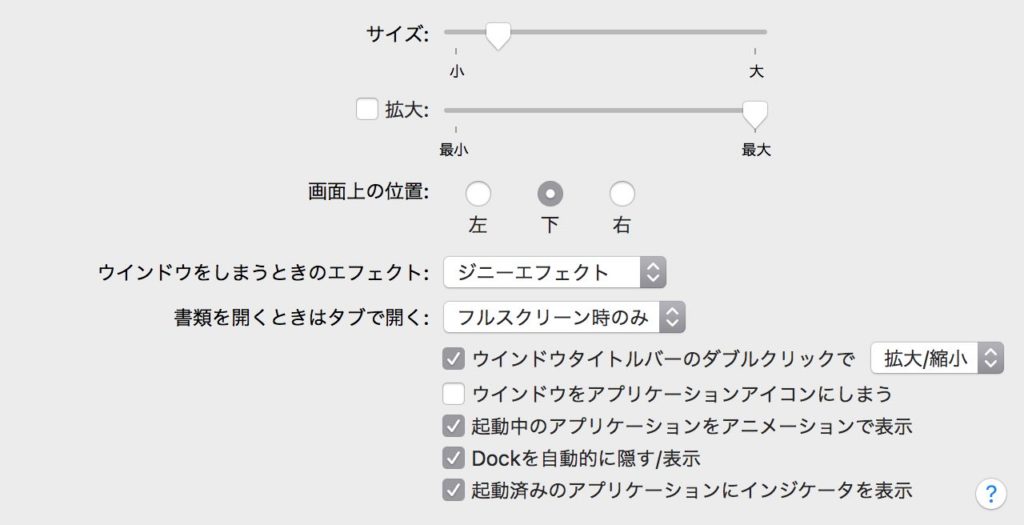

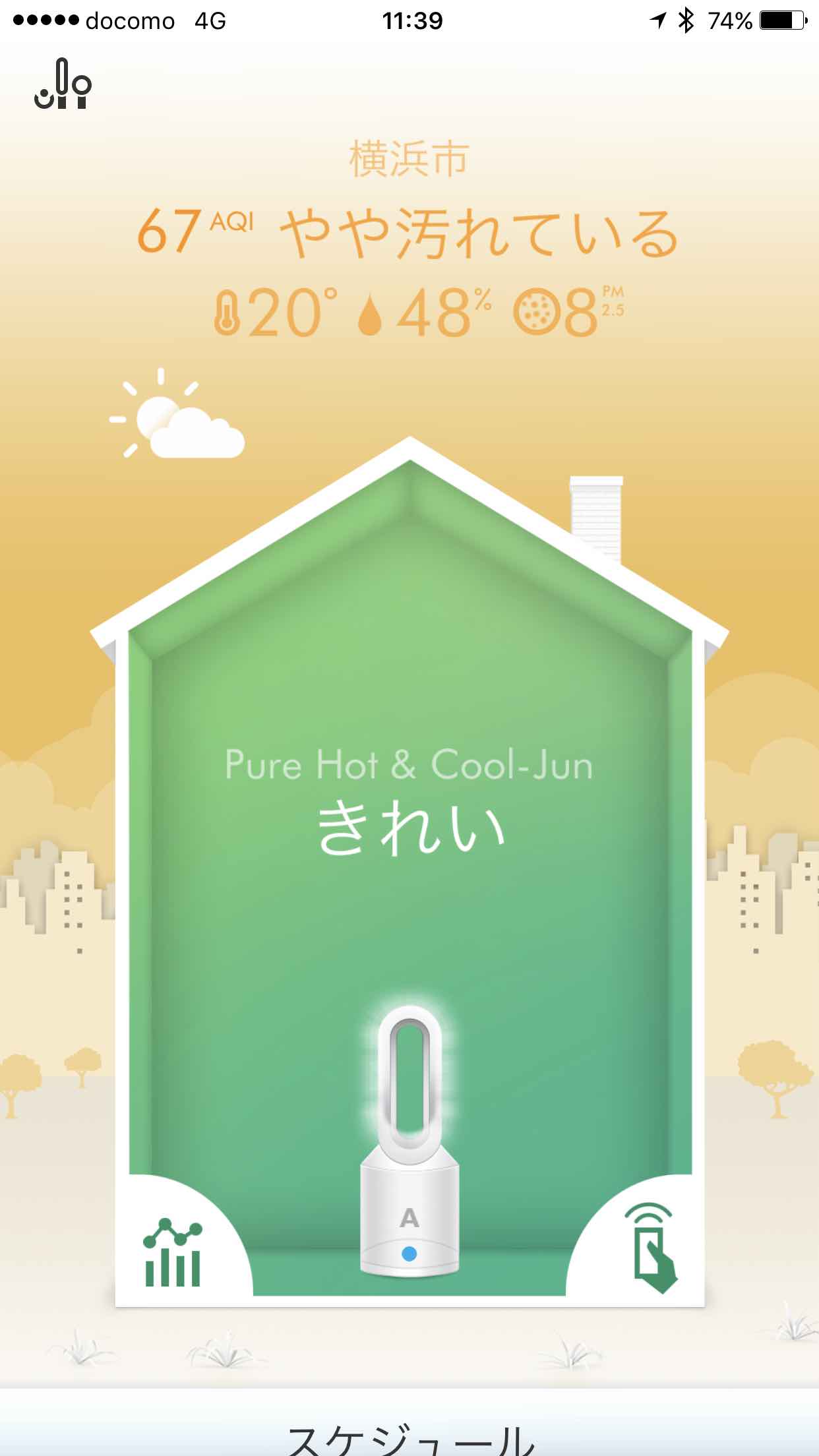
コメント