カッコイイMacは中身も格好良く!
最近は本当にMacを使われている人が多くなってきました。
デザインが良く、軽くて格好いいからですね。Appleファンとしては非常に嬉しいことです。
仕事柄、他人のMacの中をよく見ることが多いのですが、折角綺麗なデザインのMacなのに中のmacOSのデスクトップが汚かったら、がっかりしますね。
今回はmacOSで簡単に自分らしくなる、デスクトップアイコンの変更をお伝えします。
まずはデスクトップアイコンを表示する
デフォルト状態では表示されてません。
しかし、古くからのパソコン愛好者な私はとにかく繋がっているデバイスはデスクトップで表示させ確認したいのですぐに上の写真のように設定します。Finderの環境設定からすぐに出来ます。
変えたいアイコンはどれ?
標準の状態でmacOSでは上記のアイコンです。ちょっとかっこよくないですね。女性のMacであれば可愛くないですよね。まずはこれから変えてみましょう。
インターネットで著作権に気をつけながら。。。自分の気に入った画像をダウンロードして、プレビューアプリで開きましょう。
アイコンを編集
プレビューのアプリメニューの中の編集アイコンを押して、画像を編集しましょう。
理由はmacOSの背景(デスクトップピクチャ)に邪魔しないようにアイコンの画像を不必要な部分を透明に加工してあげます。
macOSであれば標準のプレビューアプリだけで簡単に画像編集が出来ます。
インスタントアルファ機能で画像から余計な部分を取り除き、背景が透明なアイコンのデータを作りましょう。
その後はプレビュー編集ツールの一番左、選択アイコンを押して、作った画像からどのサイズで抜き取るかを選びましょう。
この時にshiftキーを押しながら操作すれば真四角で選択することが可能です。選択したらコピーしてそのまま次の工程に入ります。
変えたいドライブの情報を開く
お使いのMacの変えたいドライブ(SSD,HDD,外付けHDD,USBメモリー)のアイコンを変更するための情報を開きます。
変えたいドライブを右クリックして「情報を見る」を選びます。
そうすると『〜ドライブ名の情報』というような画面が左に開きます。
そこのアイコン部分を選択して、編集メニューからペーストを選択すればアイコンが変更されます。
macOS sierraからシステムが自動で不要なファイルを整理し、iCloudで色々なデバイスのファイルを自動で共有してくれます。より、簡単にMacの中のファイルを整理出来ます。出来るだけ御自分でも綺麗なデスクトップの状態を維持し、アイコンもお気に入りのものに変更して外も中も綺麗なデザインに纒われるように頑張りましょう。


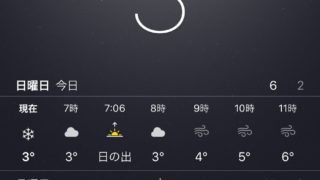
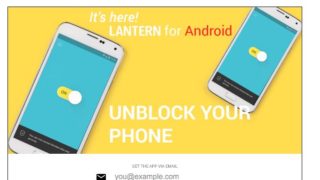





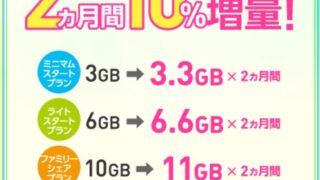

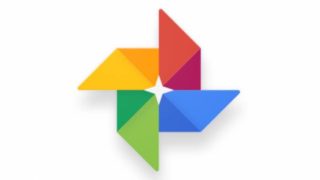
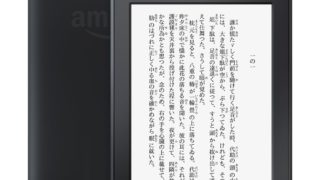
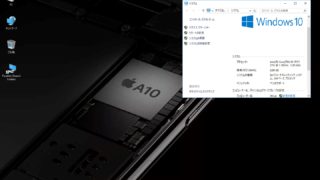



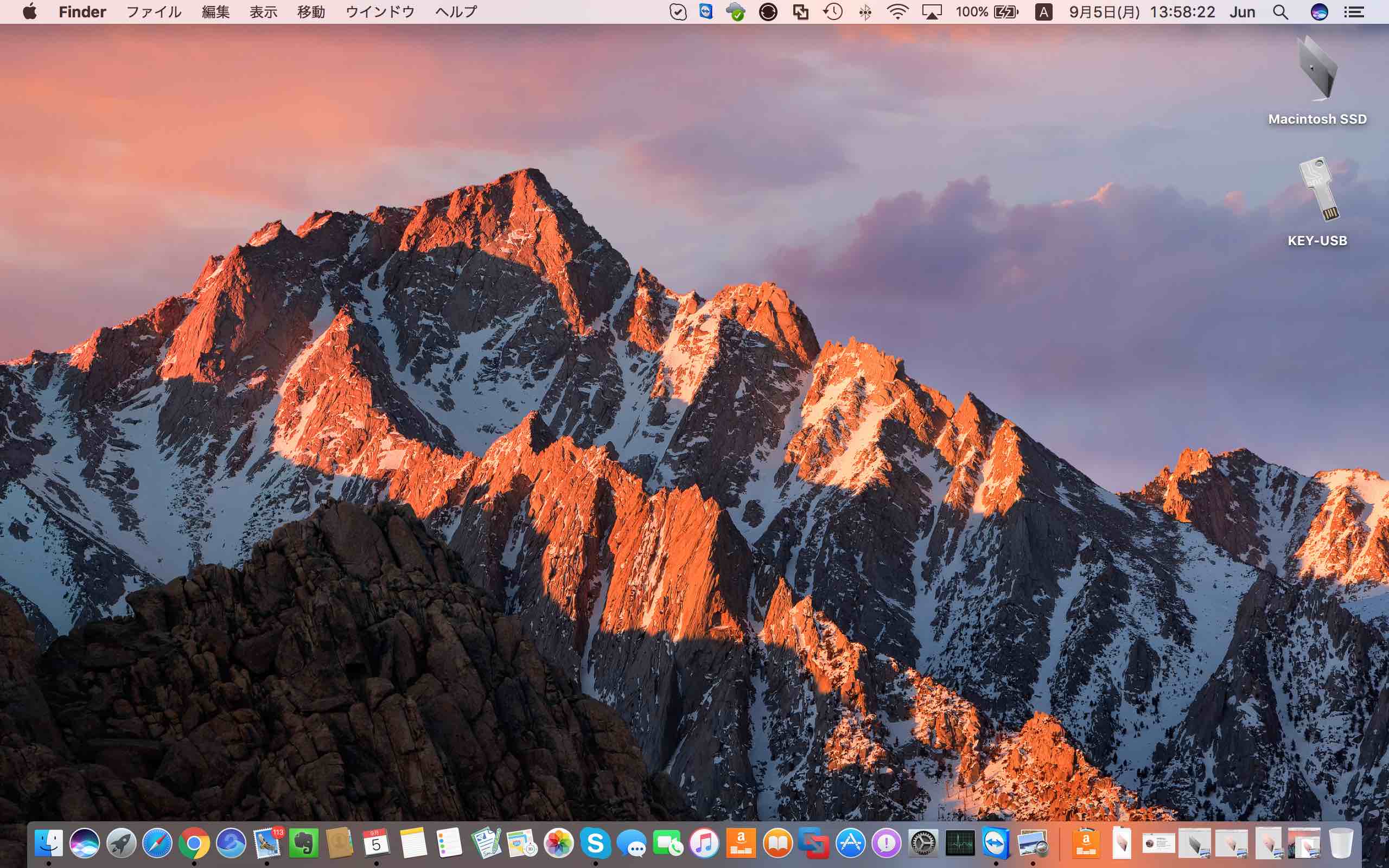
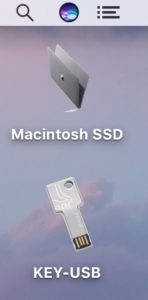
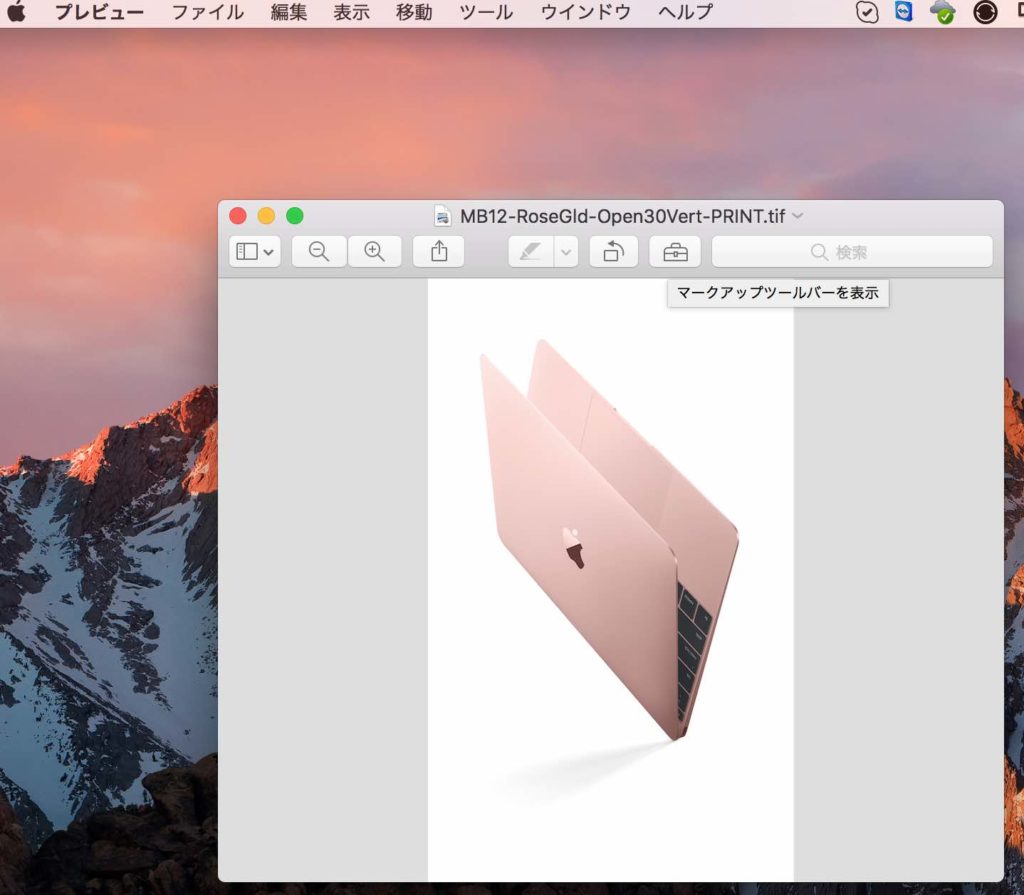


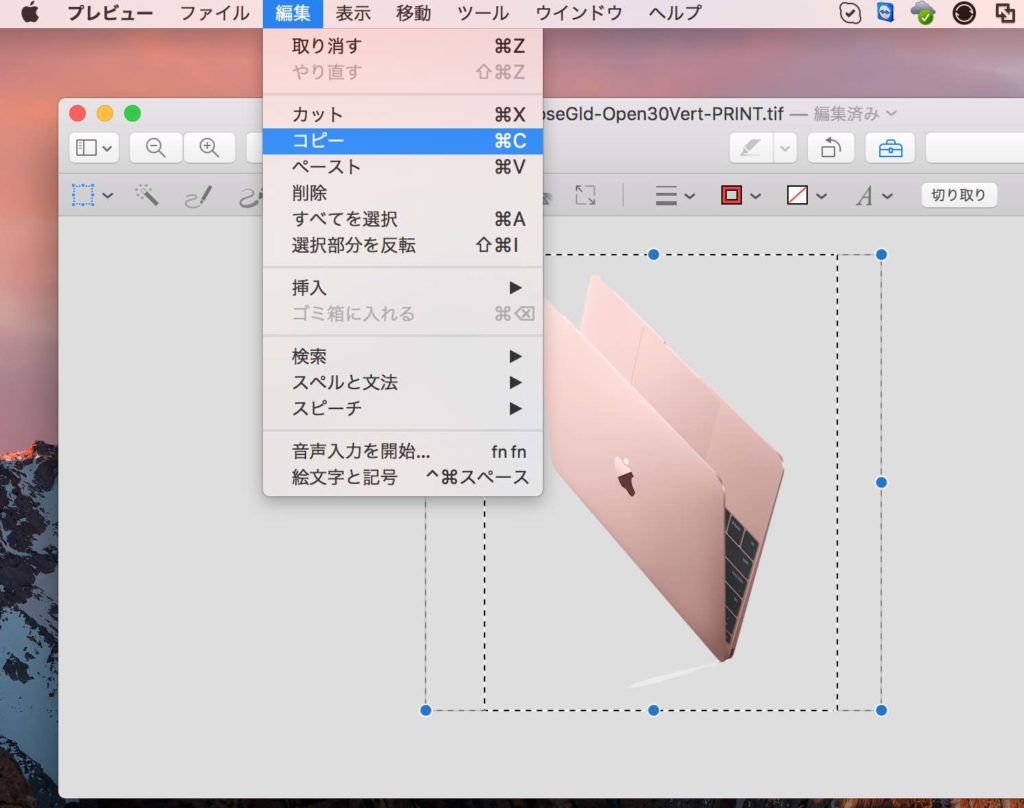
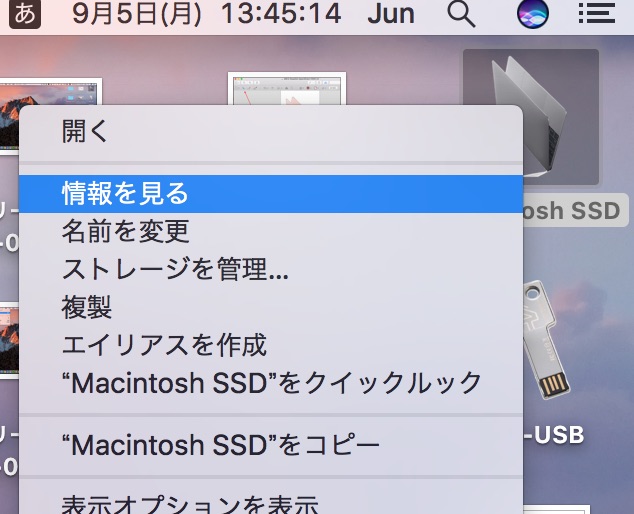
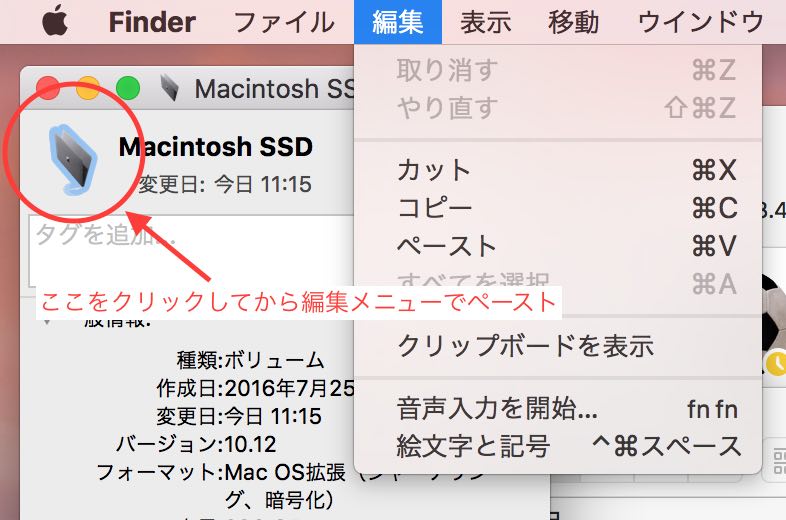
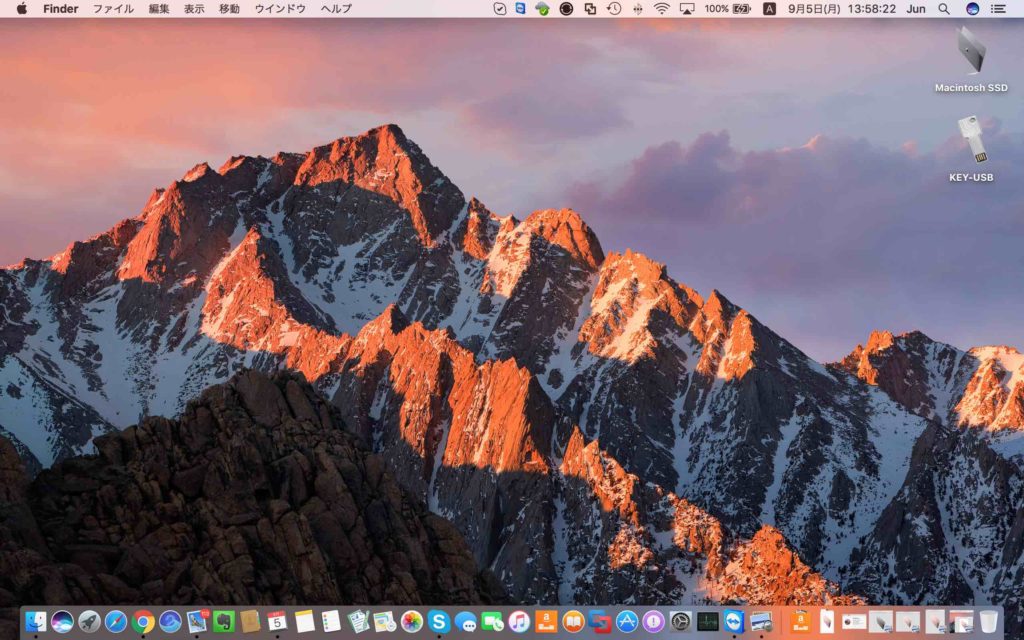


コメント