ブログを書く為にも必須
皆さん、Macを使っている方であれば当然、知っていると思いますが、念のため、メモとして記載しておきます。
基本の2パターン
画面全体のスクリーンショットを撮る
「command (⌘) + shift + 3」
画面の一部のスクリーンショットを撮る
「command(⌘) + shift + 4」
ファイルの保存先と形式の変更
ターミナルでコマンドを入力して変更する方法が標準ですが、ここではツールを使って安全で簡単に変更する方法をお伝えします。
ThinkerToolというアプリを使います。
TinkerTool: Description
Product description for the latest generation of TinkerTool
このページからダウンロードして、アプリケーションフォルダにドラッグしてインストールしましょう。
一般タブの中のスクリーンショットファイル形式の部分を変更しましょう。保存先フォルダもここで変更が可能です。設定変更後は再度、ログアウト、ログインして有効になります。
画面を動画で録画したい
なんと、これも可能です。QuickTime Playerを使いましょう。アプリケーションを立ち上げたら、ファイルを開く画面が出ますが、そのままメニューからファイルを開いて下記の順に進めましょう。
- 「ファイル」>「新規画面収録」の順に選択します。
- 収録設定を変更するには、収録ボタンの横にある矢印をクリックします。ボイスオーバーやその他の音声を録音しない場合は、「マイク」で「なし」を選択します。画面上のクリックした位置を黒線で囲んで表示する場合は、「収録にマウスのクリックを表示」を選択します。
- 収録中に音声を調整するには、音量スライダを使います。
- 収録を開始するには、収録ボタン
 をクリックし、画面全体を収録する場合は画面上の任意の場所をクリックします。または、収録するエリアをドラッグして選択してから、そのエリアの中に表示される「収録を開始」をクリックします。
をクリックし、画面全体を収録する場合は画面上の任意の場所をクリックします。または、収録するエリアをドラッグして選択してから、そのエリアの中に表示される「収録を開始」をクリックします。 - 収録を停止するには、メニューバーの停止ボタン
 をクリックするか、「command + control + esc」キーを押します。
をクリックするか、「command + control + esc」キーを押します。
iPhoneの操作を動画で録画したい
これもQuickTime Playerを使いましょう。
iPhoneをMacにLightningケーブルでつなぎましょう。そして、QuickTime Playerを立ち上げ、ファイルメニューから新規ムービー収録を選びましょう。録画ボタンの右をクリックし、カメラをiPhoneに切替えれば、iPhoneの操作を動画で録画可能です。
Macは基本機能で十分に便利
編集も純正の「プレビュー」アプリで十分です。PDFから各種画像ファイルまで注釈をつけたり、画質変更等も非常に便利です。と、ここまで自分のブログ作成に一番活用しているmacOSでのスクリーンショットのまとめを御紹介しました。

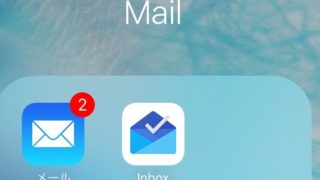


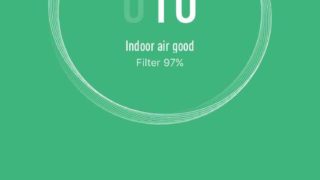

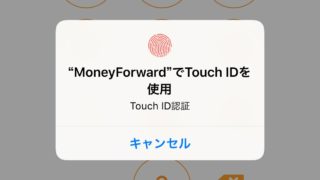








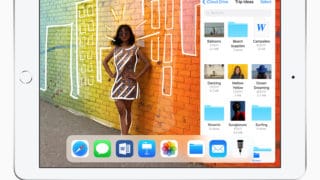
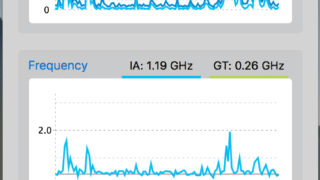
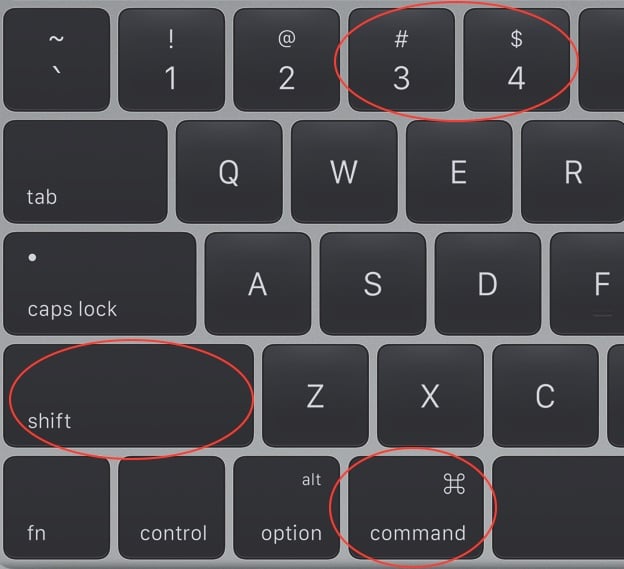
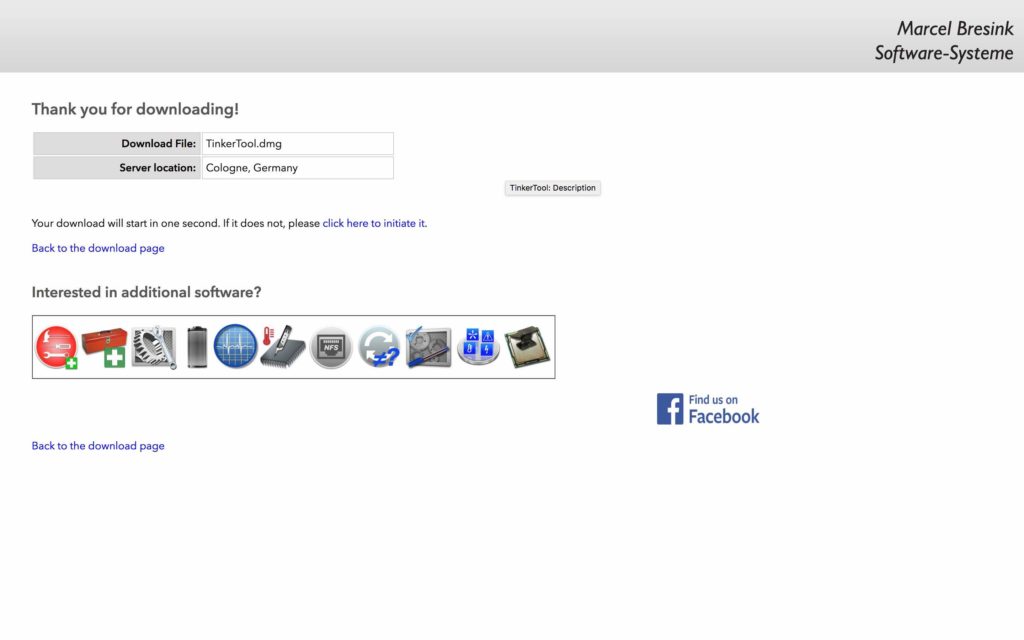
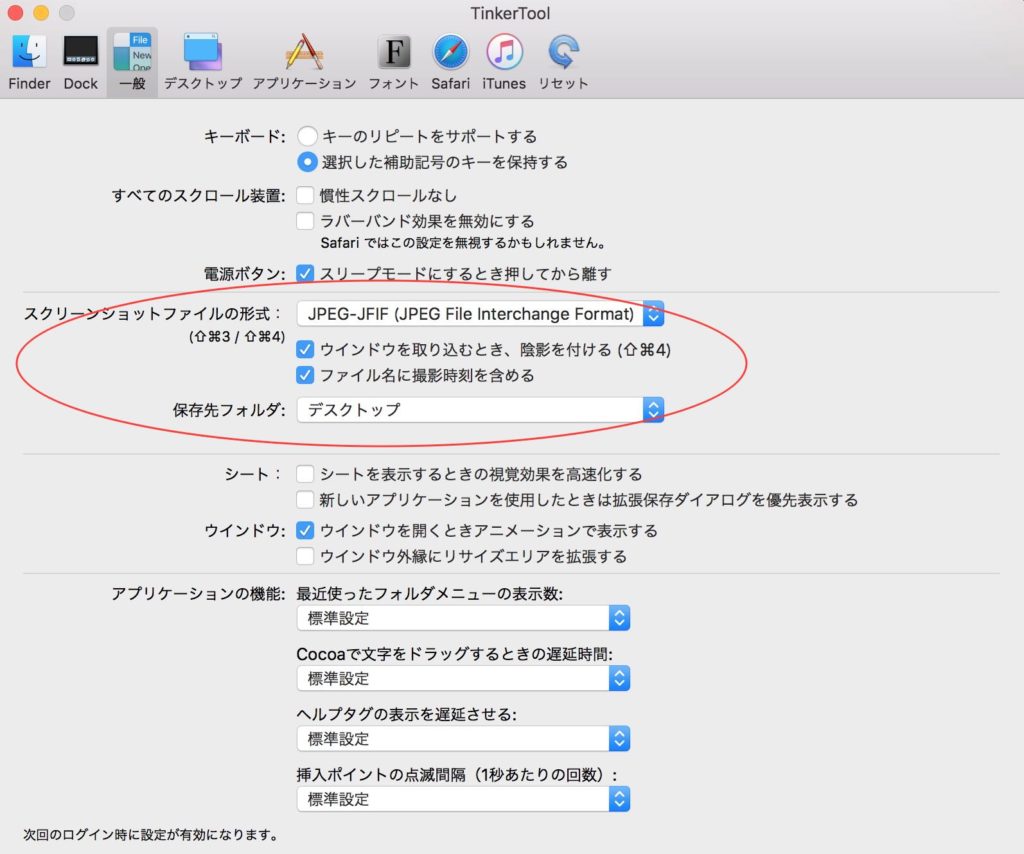
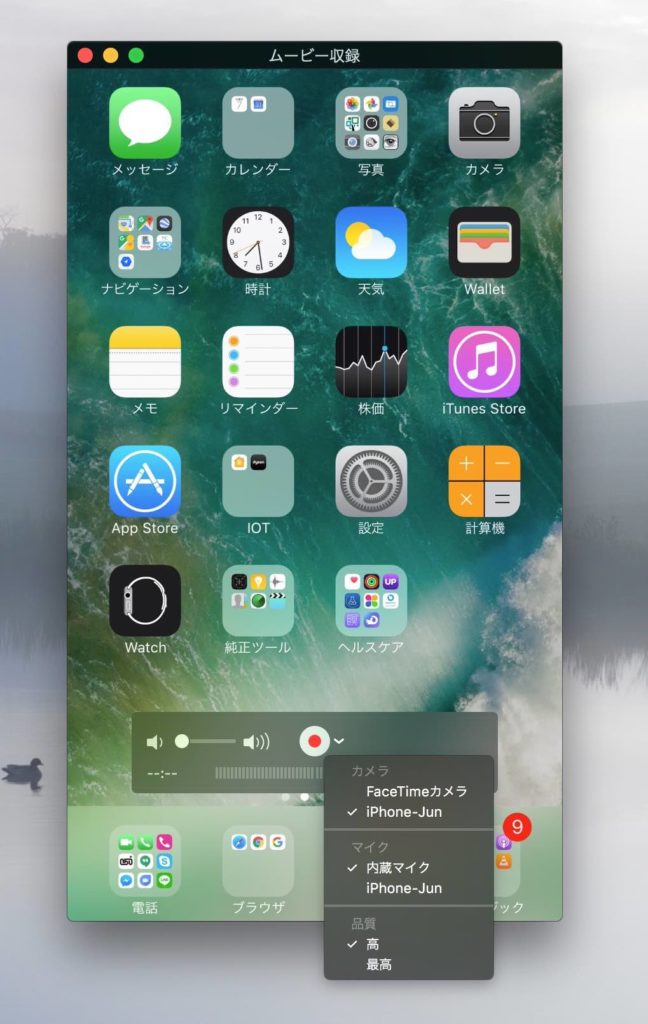

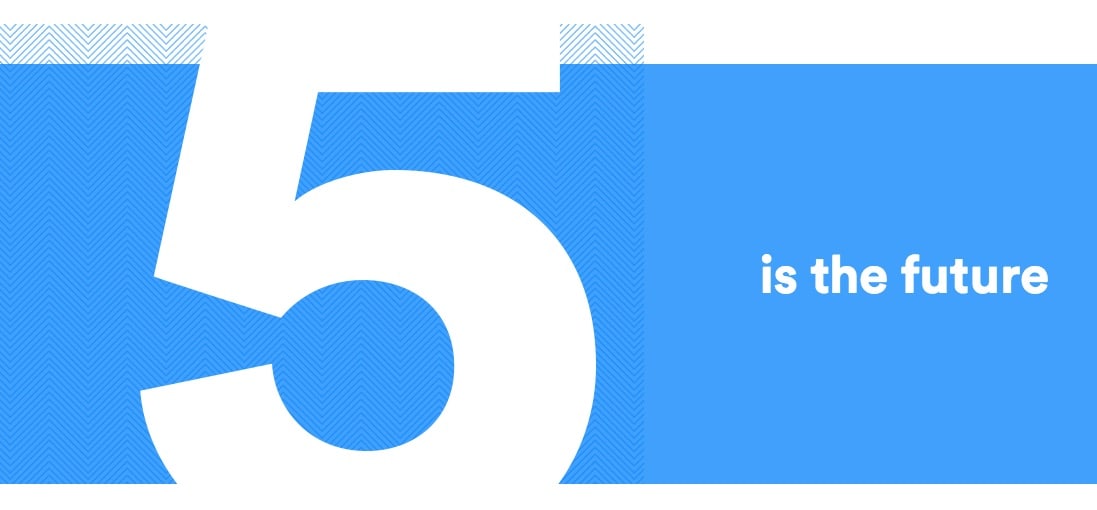
コメント